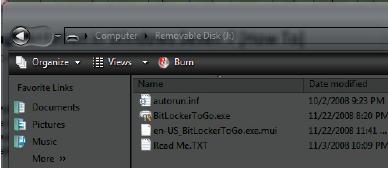Dicas e Truques para o Exame 70-680
Com o aumento da adoção do Windows 7 nas empresas, a equipe de Learning da Microsoft disponibilizou uma prova de certificação para está competência como todos os outros produtos Microsoft, o exame é: 70-680: TS: Windows 7, Configuring.

O exame é composto por 8 áreas conforme descrito abaixo:
Este exame mede a sua capacidade de realizar as tarefas técnicas listadas abaixo.
As percentagens indicam o peso relativo de cada área de tópico importante sobre o exame.
Instalando, atualizando e migrando para o Windows 7 (14%)
Realizar uma instalação limpa.
Este tópico pode incluir, mas não está limitado a: identificar os requisitos de hardware, instalação do sistema operacional, instalação dual boot, métodos de instalação, instalação usando USB, DC compartilhamento de rede, WDS
Atualizar para o Windows 7 de versões anteriores do Windows.
Este tópico pode incluir, mas não está limitado a: a atualização do Windows Vista, migrar do Windows XP, atualizando a partir de uma edição do Windows 7 para outra edição do Windows 7.
Migrar perfis de usuários.
Este tópico pode incluir, mas não está limitado a: a migração de uma máquina para outra, migração de versões anteriores do Windows.
Implantando o Windows 7 (13%)
Capturar uma imagem do sistema.
Este tópico pode incluir, mas não está limitado a : preparar o sistema para a captura, criação de um arquivo WIM, captura automatizada, captura manual.
Preparar uma imagem do sistema para a implantação.
Este tópico pode incluir, mas não está limitado a: a inserção de uma aplicação em uma imagem do sistema, inserindo um driver em uma imagem do sistema, inserindo uma atualização em uma imagem do sistema, configuração de tarefas para ser executado após a implantação.
Implantar uma imagem do sistema.
Este tópico pode incluir, mas não está limitado a: métodos automatizados de implantação, manualmente implantar uma imagem personalizada.
Configurar um VHD.
Este tópico pode incluir, mas não está limitado a: criar, implantar a incialização, a montagem e a atualização VHDs, atualização offline, serviço offline.
Configurando o hardware e aplicações (14%)
Configurar dispositivos.
Este tópico pode incluir, mas não limitado a: atualização, desativar e desinstalar frivers, drivers assinados, os conflitos entre drivers, configurando as definições do controlador, resolvendo problemas de dispositivos (drivers).
Configurando a compatibilidade de aplicativos.
Este tópico pode incluir, mas não limitado a: definição do modo de compatibilidade, aplicar Shims, problemas de compatibilidade com a Internet Explorer.
Configurar restrições de aplicações.
Este tópico pode incluir, mas não está limitado a: definição de políticas de restrição de software, definição de políticas de controle de aplicativos, definições através de group policy e local group policy.
Configurar o Internet Expolorer.
Este tópico pode incluir, mas não está limitado a: configuração de exibição de compatibilidade, configurar as definições de segurança, configurando provedores, gestão de add-nos, controlar o modo InPrivate, certificados para sites seguros.
Configuração de Conectividade de rede (14%)
Este tópico pode incluir, mas não está limitado a: a conexão a uma rede, configurando a resolução de nomes, a criação de uma conexão para uma rede, localizações de rede, resolver problemas de conectividade, APIPA;
Configurar definições de rede IPv6.
Este tópico pode incluir, mas não está limitado a: a configuração de resolução de nomes, permitindo a conexão a uma rede, a criação de uma conexão para uma rede, localização de rede, resolver problema de conectividade, link resolução de nome local multicast.
Configurar definições de rede.
Este tópico inclui, mas não está limitado a: adicionando dispositivos fisicamente conectados (com fio) ou dispositivos sem fio, permitindo a conexão a uma rede sem fio, configurar as configurações de segurança no cliente, definir redes sem fio preferências, configurar adaptadores de rede.
Configurar o Firewall do Windows.
Este tópico pode incluir, mas não está limitado a: regras para configurar vários perfis, permitindo ou negando um pedido, regras especificas para profile de rede, configurar notificações, configurar exceções autenticadas.
Configuração de Gerenciamento remoto.
Este tópico pode incluir, mas não está limitado a: métodos de gerenciamento remoto, configurar as ferramentas de gerenciamento remoto, executar comandos PowerShell.
Configurando acesso a recursos (13%)
Configurar recursos compartilhados.
Este tópico incluir, mas não está limitado a: a virtualização de pasta, permissão de pasta compartilhada, impressoras e filas, configurar as definições de HomeGroup.
Configurar arquivos e acesso a pasta.
Este tópico pode incluir, mas não está limitado a: criptografar arquivos e pastas usando o EFS, configurar permissões NTFS, resolver problemas de permissão efetivas, copiar arquivos Vs movimentação de arquivos.
Configurar o controle de conta de usuário (UAC).
Este tópico pode incluir, mas não está limitado a: Configurando política de segurança local, configurar Secure Desktop
Configurar a autenticação e autorização.
Este tópico pode incluir mas não limitados a: resolver problemas de autenticação, configurar direitos, gerenciar credenciais, gestão de certificados, cartões inteligentes com PIV, elevar os privilégios do usuário, autenticação multifatorial.
Configurar BranchCache.
Este tópico pode incluir, mas não está limitado a: mode de cache distribuído Vs modo hospedado, requisitos de infra-estrutura de rede, configurando as definições, gerenciando certificado.
Configurando a Computação Móvel (10%)
Configurar o BitLocker e BitLocker To Go.
Este tópico pode incluir, mas não está limitado a: configuração de BitLocker e BitLocker To Go, gestão Trusted Platform Module (TPM), agente de recuperação de dados de suporte.
Configurar DirectAccess.
Este tópico pode incluir, mas não está limitado a: Configurando o lado do cliente, configurar a autenticação e os requisitos de infra-estrutura de rede.
Configurar as opções de mobilidade.
Este tópico pode incluir, mas não está limitado a: a configuração de políticas de arquivo offline, cache transparente, criação e migração de política de energia.
Configurar conexões remotas.
Este tópico pode incluir, mas não está limitado a: estabelecer conexões VPN e autenticação, permitindo uma VPN reconectar, auditoria de segurança avançada, NAP remediação de quarentena, conexões dial-up, desktop remoto, apps publicadas.
Monitorando e mantendo o sistema que executam o Windows 7 (11%)
Configurar atualizações para o Windows7.
Este tópico pode incluir, mas não está limitado a: configurar as definições de atualização, determinando a fonte de atualizações, configurar as políticas do Windows Update, rever o histórico de atualizações, verificar se há novas atualizações, reverter atualizações.
Gerenciar discos.
Este tópico pode incluir, mas não está limitado a: gerenciar volumes de disco, fragmentação dos sistemas de gerenciamento de arquivo, RAID, políticas de dispositivos removíveis.
Monitor do sistema.
Este tópico pode incluir, mas não está limitado a: Configurando o log de eventos, filtrando os logs de eventos, as assinaturas de eventos, conjuntos de coletor de dados, gerando um sistema de relatório de diagnóstico.
Configurar definições de desempenho.
Este tópico pode incluir, mas não está limitado a: a configuração de arquivos de péginas, configurando cachê de disco rígido, drivers atualizados, a configuração de desempenho de redes, configurar energia, configurar agendamento do processador, configurar ambiente de trabalho, configuração de serviços e programas para resolver problemas de desempenho, problemas de desempenho de computação móvel, configuração de energia.
Configurando o Backup and Recovery (11%)
Configurar Backup
Este tópico pode incluir, mas não está limitado a: criação de um disco de recuperação dos sistemas, fazer backup de arquivos ou completa do sistema, agendamentos de backups.
Configurar opções de recuperação do sistema.
Este tópico pode incluir, mas não está limitado a: Configurando o sistema de pontos de restauração, restaurar as configurações do sistema, a última configuração válida, restauração completa, rollback do driver.
Configurar a opção de recuperação de aquivos.
Este tópico pode incluir, mas não está limitado a: Configurando o arquivo de pontos de restauração, restaurar verões anteriores de arquivos e pastas, restaura arquivos apagados ou danificados usando cópias de sombra, restaurar perfis de usuários.
Abaixo apresento algumas dicas e truques para este exame;
1.Aprova pode ser realizada em português;
2.O tempo é razoável 02h45min;
3.Você está instalando o Windows7 a partir de Windows XP Professional, quais das seguintes opções você pode executar a partir do DVD de instalação?
a: Executar o setup a partir do DVD do Windows7;
b: Usar o autorun do DVD para inicar a instalação;
c: Executar a instalação full do Windows7;
4.Qual a tarefa para diminuir o trafego WAN?
a: Configurar a branchcache para o modo distribuído no sistema do cliente.
5.Você gerencia computadores que rodam Windows7, você quer saber quais aplicações foram instaladas durante as ultimas semanas.
a: Você deve verificar o Reliability Monitor.
6.Você precisa certificar que o IE seja seu navegador padrão com o menor esforço administrativo.
a: Em opções de internet à aba programas, navegador da Web padrão.
7.Você está com um problema no DNS para resolver o host name para endereço IPv6, qual resource record habilita o DNS a resolver esse problema?
a: AAAA
8.Você precisa negar acesso para dispositivos removíveis no computador, mas vários usuários se logon nesse computador. Você precisa negar acesso para um usuário e para todos os outros usuários devem ter acesso aos drives removíveis.
a: A política de acesso deve ser modificada através do Local Group Policy.
9.Você recebe uma determinação da empresa onde trabalha. Você planeja instalar o Windows7 usando o windows7 DVD. Mas a instalação deve ser executada automatizada. Como você deve proceder?
a: Você deve criar um arquivo de resposta Autounattend.xml e colocá-lo em uma unidade removível.
10.Qual o arquivo XML é usado com ScanState para especificar informações sobre dados do perfil de usuário que devem ser migrados:
a: MigUser.xml
11.Qual dos seguintes pré-requisitos na verificação do Online Compatibility Check irá falhar durante uma instalação do Windows7?
a: 512MB de RAM
b: Um adaptador de vídeo sem WDDM mas com suporte SVideo.
12.O que pode ser usado para aumentar a memória física no seu Windows7 a aumentar a velocidade?
a: ReadyBoost.
13.Como você pode parar imediatamente os dispositivos para investigar a causa do problema?
a: Na aba Driver, em Device Manager, clique em Stop.
14.Qual das seguintes não é uma ferramenta Windows PE?
a: Diskpart
b:Oscdimg
c:Winpeshi
15.Você precisa identificar quais aplicações foram instaladas durante a última semana.
a: Use o Reliability Monitor para verificar essas informações.
16.Como certificar-se que você tem acesso a pagina da web em ambas Internet e Intranet?
a: Você deve clicar em trabalhar offilne no menu ferramentas.
17.Qual a versão do Windows7 você pode ingressar no domínio?
a: Windows Professional, Windows Ultimate, Windows Enterprise.
18.Qual da seguinte resposta é verdadeira do Windows7?
a: O cliente de email do Windows7 não vem instalado mais, como nas versões anteriores do Windows com o Windows Vista, você precisa baixar um cliente de email.
19.Você pretende garantir que um arquivo VHD offline que contem instalações do Windows7 são atualizados com o serviço e atualizações de software. Qual ferramenta você deve usar?
a: Offline Virtual Machine Servicing tool.
20.Você gerencia um disco rígido virtual e um computador que executa Windows7. O vhd tem instalado o Windows7. Você tem que iniciar o computador a partir do VHD. Que medidas você deve realizar para ter certeza disto?
A: bcdedit.exe deve ser executado e as configurações do Windows Boot Manager devem ser modificadas.
21.Você recebe uma ordem de sua empresa que todas as máquinas com Windows7 devem buscar as atualizações a partir do local WSUS Server. O que você deve fazer?
A: As definições do Windows Update devem ser modificadas para o Local Group Policy (LGPO)
22.O que você deve fazer para que o Computador 1 conecte ao FTP Server apenas enquanto ele está conectado a rede privada?
A: Uma nova regra deve ser criada no Windows Firewall com segurança avançada.
23.Você tem que impedir que o Internet Explorer de guardar os dados durante uma sessão de navegação
A: Você deve abrir um InPrivate Browsing Session.
24.Você tem que modificar as extensões de arquivo que são associados ao internet Explorer.
A: Você deve abrir Default Programs e, em seguida, clique em definir associações do painel de controle.
25.Quais dos seguintes sistemas operacionais suportam a migração offline usando o USMT?
A: XP Pro, Vista, Win7
26.Você está usando a ferramenta Sysprep para preparar uma instalação do Windows7. Qual opção de linha de comando remove todas as informações sobre o sistema a partir da instalação?
A: /generalize
27.Você criou diversas regras AppLocker. Você pretende rever as aplicações que esão afetadas. Isto não deve bloquear quaisquer aplicativos de execução.
A: audit-only (somente auditoria)
28.Qual edição do Windows7 eu posso atualizar diretamente de um computador rodando Windows Vista Enterprise (x86)?
A: Windows7 Ultimate (x86)
29.Você usou a ferramenta ImageX para instalar um sistema de imagem WIM em um VHD e adicionou uma entrada de boot para o VHD usando a ferramenta BCDEdit. O VHD bootavel foi designado com a letra W:. A variável (guide) é substituída pela GUID do VHD. Que comando vocÊ oide verificar se sua entrada de boot é criada.
A: bcdedit /V
30.Você quer ver informações detalhadas da licença, qual ação você deve executar?
A: slmgr.vbs
31.Qual ferramenta você pode usar para determinar as aplicações instaladas em seu computador com Windows Vista e que possivelmente pode não rodar corretamente no Windows7?
A: Windows7 Upgrade Advisor
32.Você tem um ponto de acesso sem fio que é configurado para usar Advanced Encryption Standard (AES) de segurança. A chave pré-compartilhada não está configurada no ponto de acesso sem fio. Você tem que ligar um computador que executa Windows7 ao ponto de acesso sem fio.
A: Você deve selecionar WPA2-Enterprise para a conexão wireless.
33.Qual dos seguintes utilitários que você pode utilizar para transferir os certificados de criptografia do usuário de um computador com Windows XP Professional para o Windows 7 Professional?
A: USMT
B: Windows Easy Transfer
Para mais informações visite:
http://www.microsoft.com/learning/en/us/Exam.aspx?ID=70-680#tab1
Materias preparatórios :
Microsoft Press Books
MCTS Self-Paced Training Kit (Exame 70-680): Configuring Microsoft Windows 7.
Caso você ainda não tenha experiência em Windows7 procure um centro de treinamento pelo curso 6292A: Installing and Configuring Windows7 Client. Você poderá encontrar um CLPS mais próximo de você no seguinte endereço: www.microsoft.com/brasil/certifique.
Links complementares para estudo: https://virtualizationbrazil.wordpress.com/category/windows-client/
Até a próxima;
Wilsterman Fernandes
0.000000
0.000000